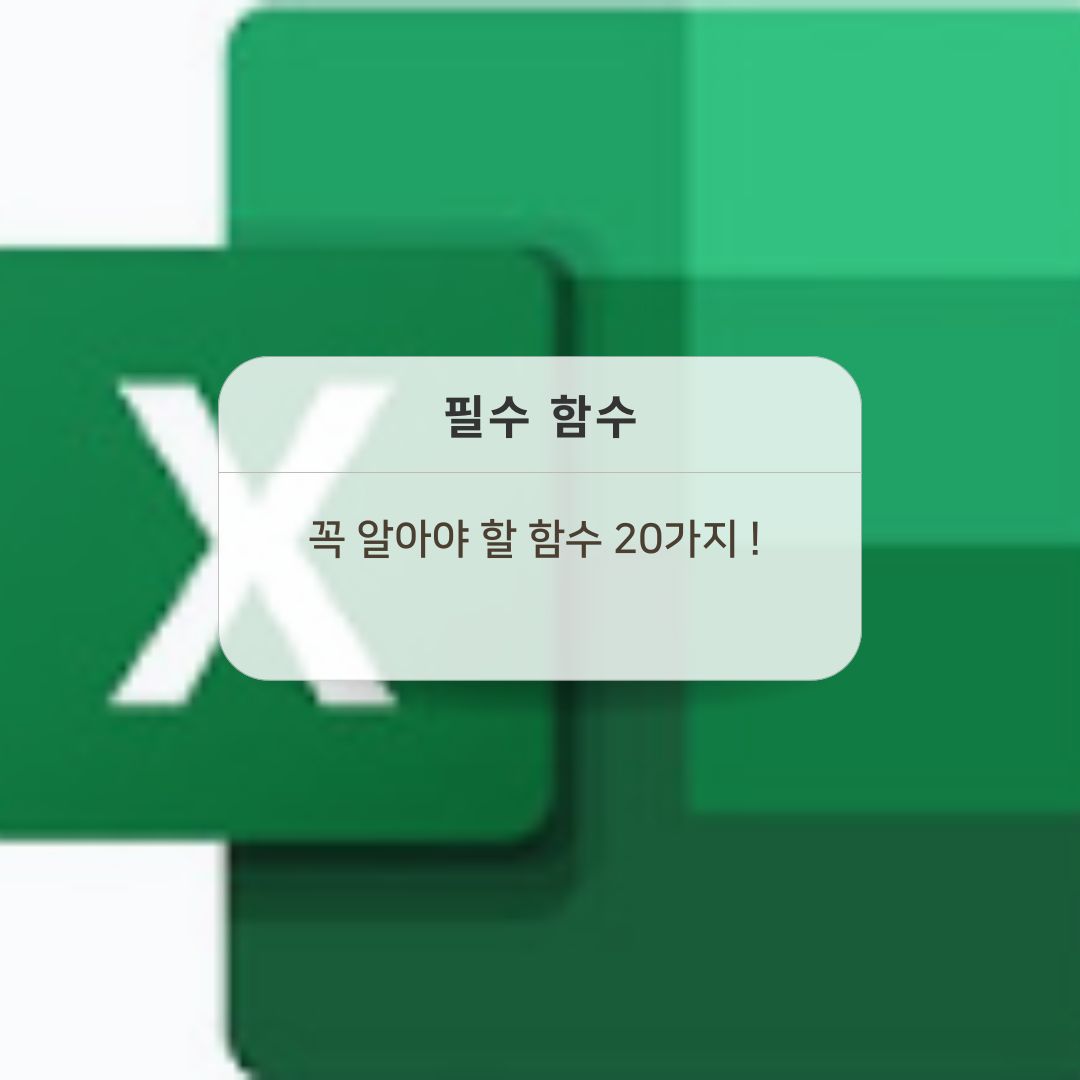📌 엑셀 앱을 스마트폰에서도 100% 활용하는 방법!
엑셀(Excel) 앱을 스마트폰에서 사용하면 이동 중에도 데이터를 분석하고 관리할 수 있습니다. 하지만 PC보다 입력이 불편하기 때문에 핵심 함수를 활용하면 업무 효율이 대폭 증가합니다.
이 글에서는 엑셀 앱에서 꼭 사용해야 할 필수 함수 20가지를 소개하고, 모바일에서 빠르게 입력하는 방법까지 상세히 알려드리겠습니다. 스마트폰에서도 전문가처럼 엑셀을 다룰 수 있도록 예제와 함께 쉽게 정리했으니 끝까지 읽어보세요!

📌 엑셀 앱에서 함수 입력하는 기본 방법
엑셀 앱에서 함수를 입력하는 기본적인 방법부터 알아보겠습니다.
✅ 모바일에서 함수 입력하는 방법
- 셀 선택 → 화면 하단의 "fx" 버튼 클릭
- = 입력 후 원하는 함수 입력
- 자동 완성되는 목록에서 함수를 선택
- 필요한 셀 범위를 드래그하여 입력
- 확인(✔️) 버튼을 눌러 적용
📌 Tip: 자동 완성 기능을 활용하면 빠르게 입력할 수 있습니다.
📊 엑셀 앱에서 꼭 사용해야 할 필수 함수 20가지!
📌 1. SUM 함수 - 합계 구하기
사용법 : =SUM(A1:A5)
✅ 선택한 범위의 값을 모두 더할 때 사용
예제:
| A | B |
| 10 | |
| 20 | |
| 30 | |
| 40 | |
| 50 | |
| 합계: | =SUM(A1:A5) → 150 |
📌 2. AVERAGE 함수 - 평균 구하기
사용법 : =AVERAGE(A1:A5)
✅ 선택한 범위의 평균값을 계산
예제:
| 학생 | 점수 |
| 김철수 | 85 |
| 이영희 | 90 |
| 박민수 | 80 |
| 평균 점수 | =AVERAGE(B2:B4) → 85 |
📌 3. MAX & MIN 함수 - 최댓값, 최솟값 찾기
사용법 :
- =MAX(A1:A5) → 최댓값
- =MIN(A1:A5) → 최솟값
📌 4. COUNT & COUNTA 함수 - 데이터 개수 세기
- =COUNT(A1:A10) → 숫자만 세기
- =COUNTA(A1:A10) → 빈 칸 제외
📌 5. IF 함수 - 조건에 따라 값 출력하기
사용법 : =IF(A1>=60, "합격", "불합격")
| 학생 | 점수 | 결과 |
| 김철수 | 85 | =IF(B2>=60, "합격", "불합격") → 합격 |
| 이영희 | 45 | 불합격 |
| 박민수 | 75 | 합격 |
📌 6. VLOOKUP 함수 - 특정 값 검색하기
사용법 : =VLOOKUP(찾을값, 범위, 열번호, FALSE)
| 제품 | 가격 |
| 사과 | 1,000원 |
| 바나나 | 800원 |
| 포도 | 1,500원 |
👉 =VLOOKUP("바나나", A1:B3, 2, FALSE) → 800원
📌 7. HLOOKUP 함수 - 가로 데이터 검색
사용법 : =HLOOKUP(찾을값, 범위, 행번호, FALSE)
📌 8. LEFT, RIGHT, MID 함수 - 문자 추출
- LEFT(A1, 3) → 왼쪽 3글자
- RIGHT(A1, 2) → 오른쪽 2글자
- MID(A1, 2, 3) → 중간에서 시작하여 3글자
📌 9. CONCATENATE (TEXTJOIN) - 문자 합치기
사용법 : =TEXTJOIN(" ", TRUE, A1, B1, C1)
| A | B | C | 결과 |
| 홍길동 | 30세 | 서울 | =TEXTJOIN(" ", TRUE, A1, B1, C1) → 홍길동 30세 서울 |
📌 10. TRIM 함수 - 공백 제거하기
사용법 : =TRIM(A1)
| A | 결과 |
| " 엑셀 " | =TRIM(A1) → "엑셀" |
📌 11~20. 추가로 활용할 필수 함수
- NOW() & TODAY() → 현재 시간 및 날짜 표시
- LEN(A1) → 문자 길이 세기
- ROUND(A1, 2) → 소수점 반올림
- ABS(A1) → 절댓값 반환
- SUBTOTAL(9, A1:A10) → 부분 합계 계산
- RANK(A1, A1:A10) → 순위 계산
- MOD(A1, 3) → 나머지 값 반환
- ISNUMBER(A1) → 숫자인지 확인
- PROPER(A1) → 첫 글자 대문자로 변환
- REPT(A1, 3) → 특정 문자열 반복
💡 엑셀 앱 사용자를 위한 Q&A
질문 1 : 엑셀 앱은 무료인가요?
- 답변 1 : 기본적인 기능은 무료로 사용 가능합니다. 하지만 고급 기능(예: 피벗 테이블, 일부 함수 등)은 Microsoft 365(유료 구독)이 필요합니다.
질문 2 : 스마트폰에서 PC처럼 엑셀을 사용할 수 있나요?
- 답변 2 : 대부분의 기본 기능(셀 편집, 함수 입력, 데이터 분석 등)은 동일하지만 일부 고급 기능(매크로, 고급 차트 등)은 제한됩니다.
질문 3 : 엑셀 파일을 PC와 스마트폰에서 동시에 사용할 수 있나요?
- 답변 3 : 네, OneDrive에 저장하면 자동 동기화되어 언제 어디서나 동일한 파일을 사용할 수 있습니다.
질문 4 : 엑셀 앱에서 인쇄할 수 있나요?
- 답변 4 : 직접 프린트할 수 없지만 PDF로 변환 후 인쇄 가능합니다. (파일 → 내보내기 → PDF)
질문 5 : 엑셀 앱에서 공동 작업이 가능한가요?
- 답변 5 : 네, 파일을 OneDrive, Google 드라이브에 저장하면 실시간 공동 편집 가능합니다.
🔥 엑셀을 잘하는 비법 10가지!
엑셀을 잘하기 위해서는 단순한 기능을 익히는 것뿐만 아니라, 업무에 바로 적용할 수 있는 실용적인 기술을 익히는 것이 중요합니다.
1️⃣ 단축키 & 터치 제스처 활용하기
- 엑셀 앱은 단축키 대신 터치 제스처를 활용하면 편리합니다.
- 두 손가락 줌인/줌아웃: 화면 확대/축소
- 더블 탭: 빠른 편집 모드
2️⃣ 자동 채우기 기능 활용하기
- 숫자나 날짜를 연속해서 입력할 때 첫 번째 값을 입력한 후 셀을 선택하고 아래로 드래그하면 자동으로 채워집니다.
3️⃣ 데이터 정리를 위한 필터 기능 사용
- 데이터가 많을 경우 "데이터 → 필터" 기능을 사용하면 특정 조건의 데이터만 쉽게 찾을 수 있습니다.
4️⃣ 중요 데이터는 '조건부 서식'으로 강조
- 특정 조건을 만족하는 값(예: 100 이상일 때 빨간색 표시)을 조건부 서식을 사용하여 자동으로 강조할 수 있습니다.
5️⃣ 유효성 검사로 데이터 입력 오류 방지
- 특정 범위의 값(예: 1~100 사이의 숫자만 입력 가능)을 설정하면 데이터 입력 실수를 줄일 수 있습니다.
6️⃣ 피벗 테이블 활용하기 (PC + 앱)
- 복잡한 데이터를 분석할 때 피벗 테이블을 사용하면 자동으로 요약 가능합니다. (앱에서는 보기만 가능)
7️⃣ 검색 및 대체 기능 활용
- Ctrl + F (PC) 또는 검색 아이콘(🔍) 클릭 후 키워드를 입력하면 원하는 데이터를 빠르게 찾을 수 있습니다.
8️⃣ 빠른 데이터 분석을 위한 "정렬" 기능
- 데이터를 숫자 또는 알파벳 순으로 정렬하면 원하는 정보가 한눈에 들어옵니다.
9️⃣ Excel과 Google Sheets 연동하기
- 엑셀 앱에서 만든 파일을 Google Sheets로 변환하면 온라인에서 쉽게 공유하고 편집 가능합니다.
🔟 엑셀 자동 저장 기능 활용
- OneDrive에 자동 저장을 설정하면 실수로 파일을 닫아도 데이터가 손실되지 않습니다.
🎯 마무리 : 엑셀 앱에서도 강력한 데이터 분석이 가능하다!
엑셀 앱을 스마트폰에서 사용할 때 함수를 잘 활용하면 업무 속도가 2배 이상 빨라집니다.
✔ SUM, AVERAGE → 기본 계산 필수
✔ IF, VLOOKUP → 조건부 값 찾기
✔ TEXTJOIN, TRIM → 텍스트 가공
✔ NOW, TODAY → 날짜 및 시간 자동 입력
📌 OneDrive와 연동하면 PC와 모바일에서 동일하게 사용 가능!
'구글트렌드' 카테고리의 다른 글
| 로또복권 예상번호 30개 추천해드립니다! 행운이 가득한 추천 번호입니다! (0) | 2025.02.22 |
|---|---|
| 로또복권 당첨자가 죽었을 때 증여하는 방법과 증여를 위한 필요한 서류 (0) | 2025.02.22 |
| 구글 애드센스 (가치가 별로 없는 콘텐츠) 해결 방법 공유 (0) | 2025.02.19 |
| MBTI검사, 엠비티아이검사, 내 성격을 알아보는 심리검사! 무료 검사 사이트 안내! (0) | 2025.02.19 |
| 도어락 SHP-DP960 소리 끄기 방법 IoT 가족 출입 알림·지문인식 설정 방법 알아보기 (0) | 2025.02.19 |